Una de las tareas que más realizo a lo largo de una semana normal es leer artĂculos, páginas web que me interesan y de las que saco temas para la investigaciĂłn y posibles ideas para los podcasts (puedes escuchar el episodio 28 del podcast donde te cuento cĂłmo organizo mis lecturas con las aplicaciones de RSS y “read it later”).
También por mi trabajo leo multitud de documentos en PDF, como pueden ser normativa e instrucciones. Todos los PDFs que tengo que leer los almaceno en la aplicación GoodNotes, porque es mi favorita a la hora de marcar PDFs, hacer mis anotaciones en ellos e incluso añadirles páginas adicionales con mis notas.
Hay en muchas ocasiones que un artĂculo en concreto de una página web o una newsletter me gustarĂa guardármela en PDF para poder hacer mis anotaciones con GoodNotes. El problema que he encontrado en el iPad para pasar estas páginas a PDF es que no te queda un documento “limpio”, como aparece cuando lo lees en el modo lector.
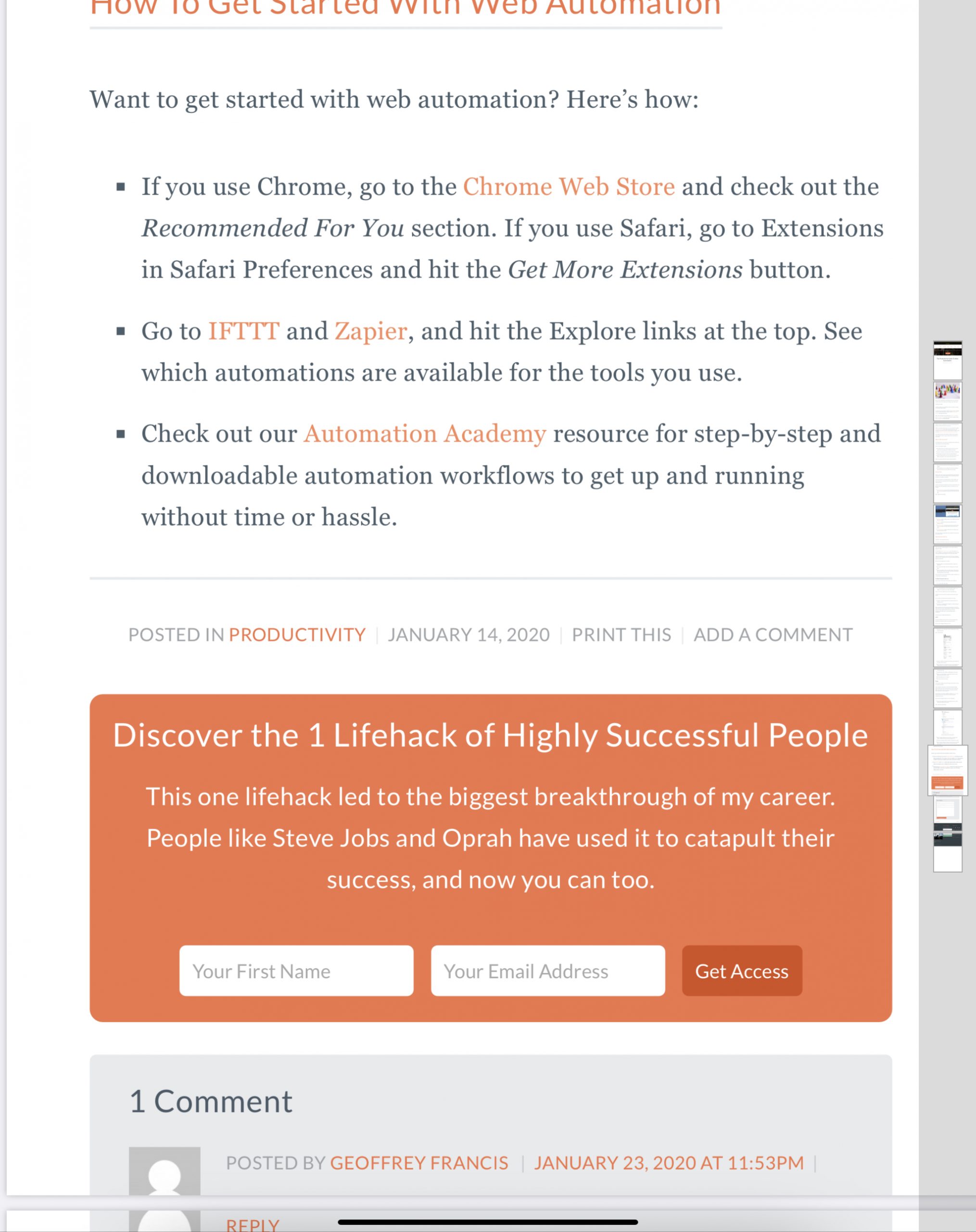
El PDF se guarda con ventanas emergentes y los distintos elementos que contiene la página web, además el texto no puede ser reconocido por OCR (reconocimiento óptico de caracteres). Da igual que lo hagas en el modo lector, porque lo que te guarda es la página original.
He probado varias de las formas que vienen en el mismo menĂş contextual, en el icono de comparticiĂłn (abrir en libros, abrir en GoodNotes, Convertir en PDF mediante un atajo), pero todos me han dado el mismo resultado.
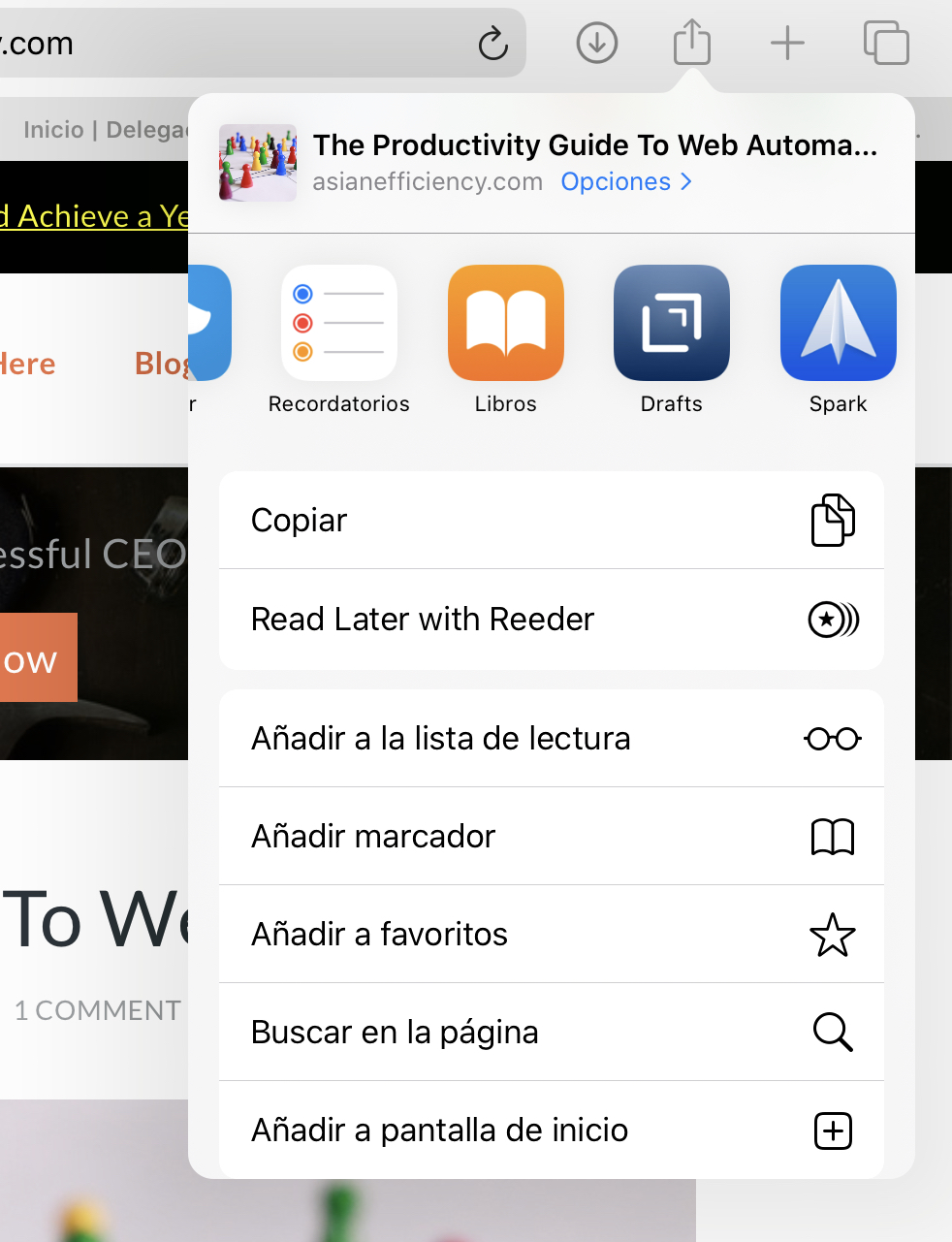
La soluciĂłn al problema estaba delante de mis narices y no me habĂa dado cuenta: la captura de pantalla que viene implementada en los sistemas iOS y iPadOS. Cuando haces una captura de pantalla de una página web en modo lector en un iPhone o un iPad, cuando salta la siguiente pantalla con dicha captura, en la parte superior puedes elegir guardar la pantalla o la página completa. Al elegir página completa, en el lateral derecho aparecen unas miniaturas de todas las páginas que vas a guardar en PDF
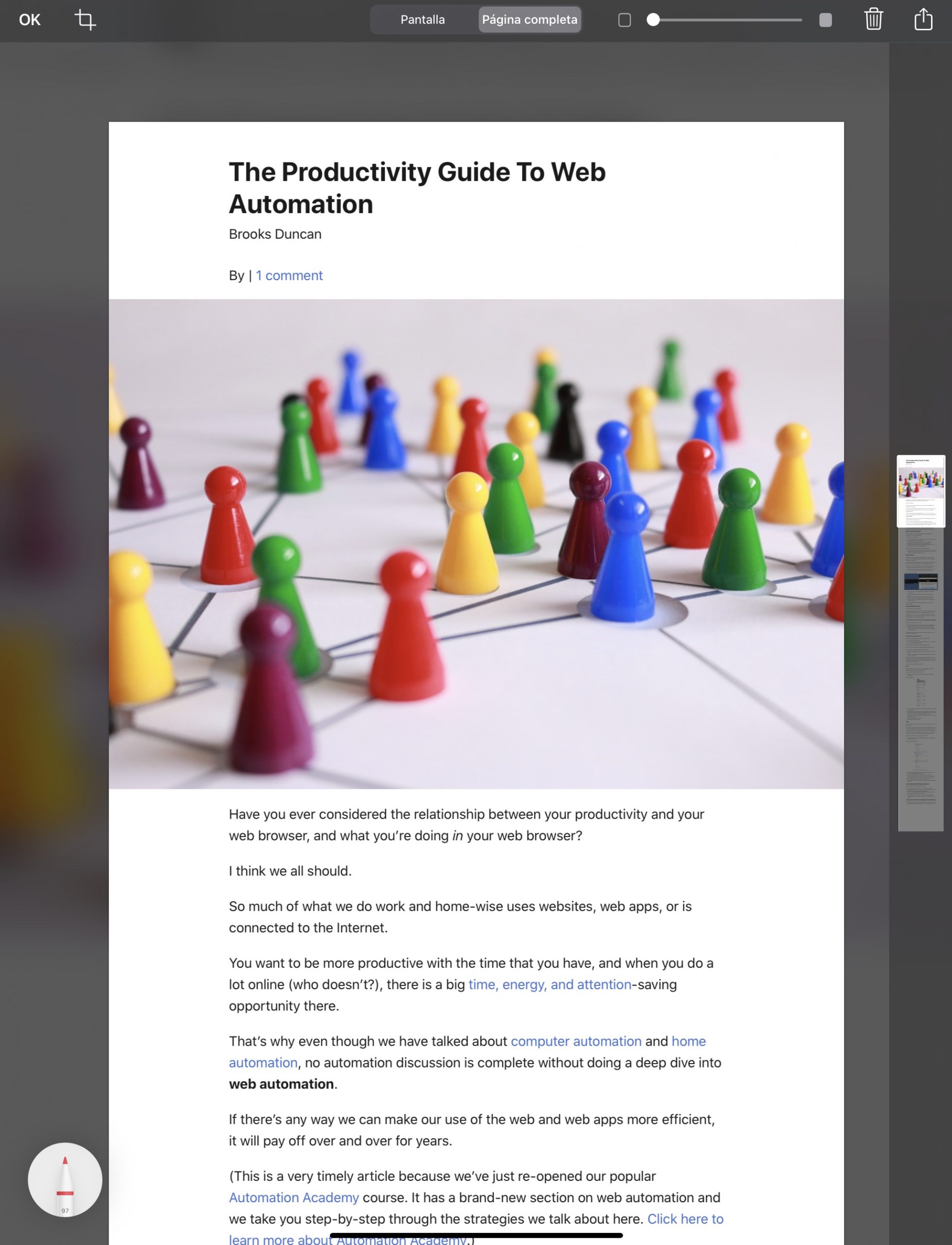
Selecciona OK y a continuación guardar PDF en archivos. De esta manera tendrás un PDF de la página web que quieras, con reconocimiento OCR y guardado en la carpeta que hayas elegido. Después puedes abrirlo en la app en la que gestiones tus PDFs, en mi caso GoodNotes.
Esta es una manera de guardar tus página a PDF en la que quizá tengas que dar algún paso más del deseado que haciéndolo desde el menú contextual, pero aún asà es muy fácil, y lo que es mejor, el formato de la página en modo lector queda intacto.
TodavĂa no he podido probarlo en muchas de las páginas web que visito con frecuencia, pero desde que lo he descubierto estoy guardando muchos artĂculos en este formato, que me permite realizar mis anotaciones en el PDF de una manera muy sencilla y abrirlos en la app que elija.
Deja una respuesta