
Esta es la primera parte de dos episodios en los que te voy a hablar de mi gestor de tareas, Things.
Hoy voy a hacer unas notas del episodio más completas, un artĂculo sobre todo lo que hablo en el episodio.
En este episodio/artĂculo vamos a ver las caracterĂsticas de Things y las posibilidades que tiene y que han hecho que elija esta aplicaciĂłn para que sea la columna vertebral de mi sistema productivo. En el siguiente episodio hablarĂ© de cĂłmo la tengo configurada, mis proyectos, áreas, contextos, etc, y cĂłmo la uso en mi dĂa a dĂa.
Things está disponible para dispositivos de Apple, tanto Mac, como iPad y iPhone.
Como usuario de Apple, hay varias opciones en cuanto a aplicaciones de esta categorĂa, casi todas muy buenas.
Algo a tener en cuenta de Things, es que tienes que pagar por cada aplicación que instales en los distintos dispositivos. Si la quieres en el iPad, en el iPhone y en el Mac, tendrás que pagarla tres veces. Pero una vez las pagas, no vuelves a hacerlo hasta que no salga una versión nueva, para lo cuál pueden pasar 4 o 5 años y recibirás las actualizaciones de Things en todo momento.
Aplicaciones de tareas que he usado
Antes de pasarme a Things estuve usando Todoist (primer gestor de tareas que usé) durante 3 años y después di el salto a Omnifocus, que he usado durante otros 2 años.
La decisiĂłn de pasarme a Things la tomĂ© porque querĂa simplificar mi aplicaciĂłn de tareas, eliminar fricciĂłn y no pasarme más tiempo tocando configuraciones que usando la aplicaciĂłn en sĂ. Esto junto a las ganas que tenĂa de probar Things 3.
A los pocos dĂas de empezar a usar Things, sabĂa que me la quedarĂa. Las opciones que me da, para mĂ, son más que suficientes. Además la interfaz es bonita, agradable y simple. Me gusta entrar en la aplicaciĂłn y trabajar en ella. Eso por ejemplo en Omnifocus no me pasaba tanto.
CaracterĂsticas de Things
En realidad, si estás buscando una aplicación para gestionar tus tareas y proyectos, con ninguna de las tres que he mencionado te vas a equivocar. De hecho, con ninguna de las disponibles, que son muchas, incluso con una libreta y un boli. Lo más importante es tener claro tu sistema y tus flujos de trabajo.
Una de las razones para quedarme con Things, es su diseño. Está claro que solo el diseño no te soluciona los problemas productivos, ni se van a hacer las tareas solas. Pero cuando tienes que lidiar con un montĂłn de proyectos y tareas, a la hora de abordar las revisiones y el dĂa a dĂa, tu aplicaciĂłn debe ser agradable. Los desarrolladores han hecho un gran trabajo porque, no solo tiene una estĂ©tica y un diseño fantásticos , sino que disfrutas usándola y trabajando en ella. Las interacciones y animaciones al usar la aplicaciĂłn son sutiles y sencillas.
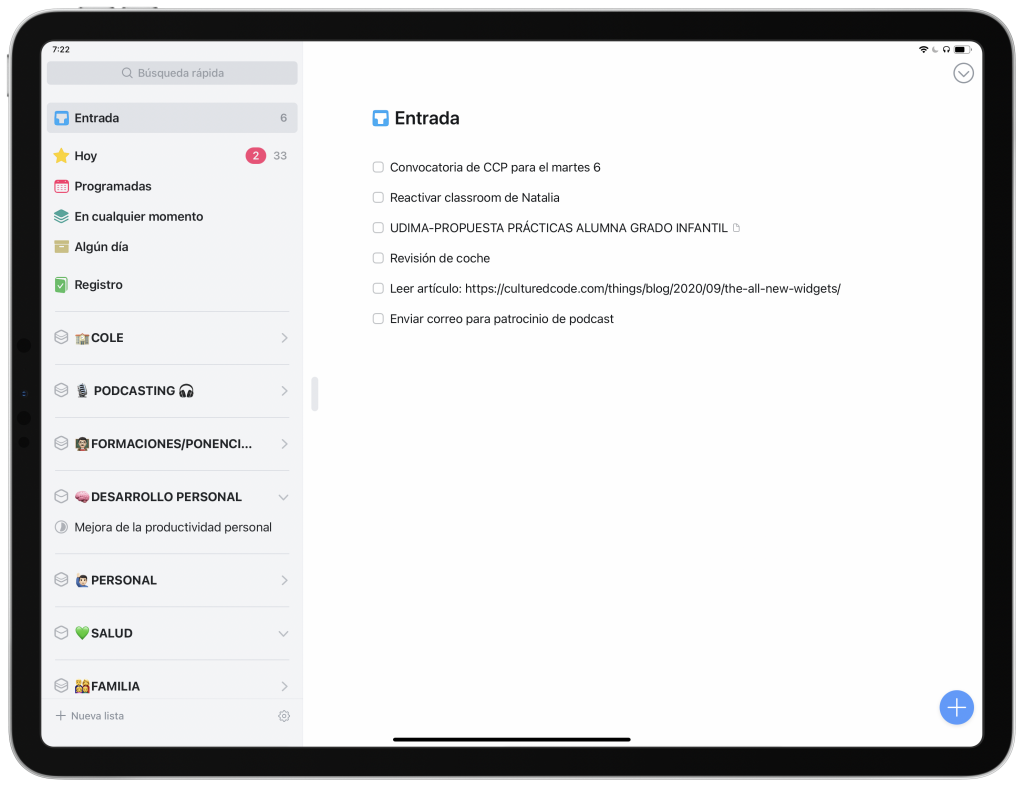
El modo oscuro de Things, me parece uno de los mejores modos oscuros que he visto en una aplicaciĂłn. Puedes elegir entre un modo oscuro, con tonos grises muy oscuros o un modo negro, diseñado especĂficamente para las pantallas OLED, como las de los Ăşltimos iPhones.
Al hablar de diseño tambiĂ©n deberĂa incluir la navegaciĂłn por la propia aplicaciĂłn. Los atajos de teclado que incluyen son muy Ăştiles. Me parece fundamental controlar los atajos de teclado de cualquier aplicaciĂłn en la que pases bastante tiempo. En el caso de Things, tanto en su versiĂłn Mac como en la del iPad los atajos de teclado hace que su uso sea muy fluido y sin fricciones, sobre todo en el iPad, que es donde más uso Things.
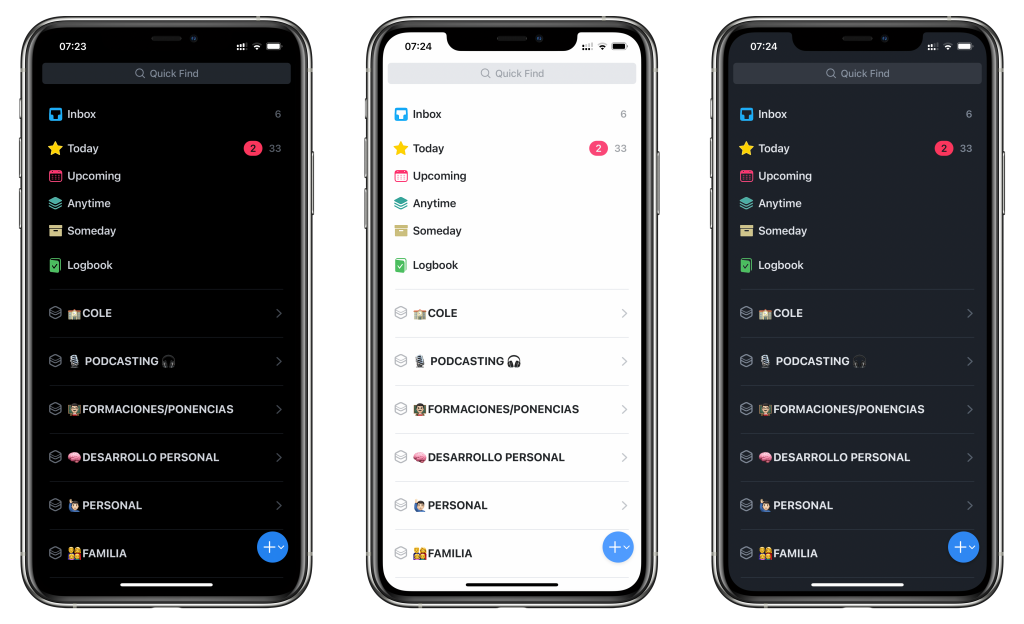
Una de las cosas que más me gusta es que al abrir la aplicación, a la hora de hacer una búsqueda rápida, no tienes que ir a ninguna caja de búsqueda o ejecutar un atajo de teclado, simplemente empiezas a escribir, estés en la pantalla que estés, y se abrirá una búsqueda rápida. Si le das a comando + F sale esa misma cajita de búsqueda, pero empezando a escribir encima de cualquier pantalla te ahorras ese paso. Son estas pequeñas cosas, pequeños detalles, los que hacen que sea un placer usar la aplicación.

El soporte que tiene Things para el teclado es impresionante. Puedes navegar por toda la aplicación en el iPad tan solo con el teclado. Saltar de unas tareas a otras y entrar en sus notas, moverte entre proyectos, ir de la vista “Hoy” a “Programadas” o cualquier otra vista. Lo bueno es que los mismos atajos de teclado te valen también para el Mac, asà no tienes que memorizar distintos atajos para los diferentes dispositivos.

La estructura de la aplicación me parece maravillosa, por su simplicidad y estética.
En los niveles superiores puedes crear tus áreas de responsabilidad. Después, dentro de ellas, puedes crear proyectos, tareas y checklists. Esto es posible hacerlo en otras aplicaciones, pero me gusta el enfoque que Things le da a estas áreas y su estructura.
Al meterte dentro de una de las áreas, se despliegan en la pantalla central las tareas que tienes sueltas en ese área, es decir, sin asignar a ningún proyecto, y a continuación los proyectos.
Al entrar en un proyecto la estĂ©tica es igual de agradable. Me encanta la sensaciĂłn de tener a tu disposiciĂłn un documento en blanco en el que elaborar y trabajar en tu proyecto libremente, en vez de tener un rĂgido sistema de tareas y subtareas. En la pantalla del proyecto, en la parte superior, debajo del nombre del proyecto, tienes la opciĂłn de anotar todo lo que quieras, como material de referencia de tu proyecto. A partir de aquĂ puedes crear tus tareas, subtareas y encabezamientos, que son como tĂtulos que puedes poner para separar distintas tareas y darle una estructura al proyecto.

A su vez, cada una de las tareas puede tener sus propias notas de referencia, su propia documentaciĂłn. Si quieres puedes incluir subtareas o checklist dentro de una tarea. Todo este conjunto hace que tengas un documento muy completo sobre el que trabajar y planificar.
Bandeja de entrada
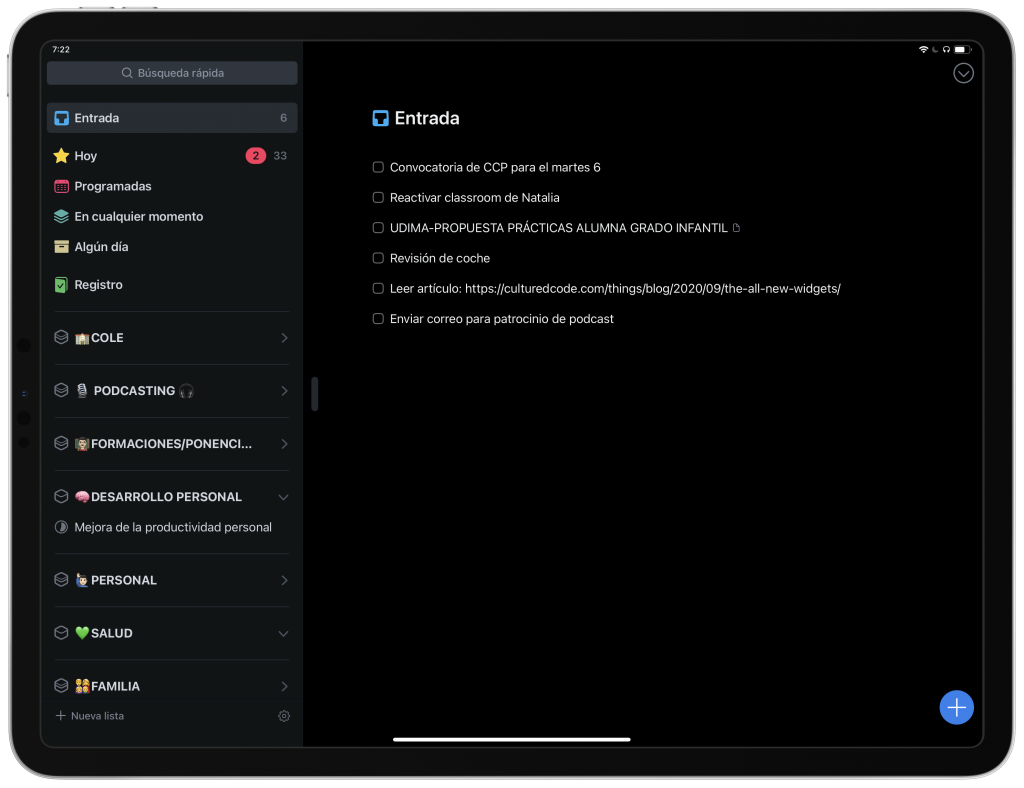
La interfaz de Things se divide básicamente en dos partes, una barra lateral y la ventana principal que es donde se despliega lo que escojas de esa barra lateral.
En la parte superior de la barra lateral se encuentra la bandeja de entrada, que es la localizaciĂłn por defecto donde se almacenan tus tareas al capturar desde una entrada rápida, o cuando envĂas desde el mail o desde la opciĂłn compartir en cualquier dispositivo.
Hoy

Debajo de la bandeja de entrada esta la vista “Hoy”. Cualquier Ătem al que le pongas una fecha de comienzo, aparecerá aquĂ. Esta lista me sirve para filtrar las siguientes acciones de mis proyectos. Todo lo que tengo en “Hoy” son siguientes acciones, tareas listas para ser completadas.
En esta vista puedes elegir cómo ver las tareas: por áreas, por proyectos o simplemente tener una lista. Se puede configurar fácilmente desde los ajustes.
Para tener un control más fino de lo que tengo en “Hoy”, para filtrar por contextos, uso las etiquetas. De nuevo, es muy útil la forma en que puedes organizar estas etiquetas a lo largo de tus proyectos y tareas.
A una misma tarea la puedes asignar varias etiquetas. Yo las uso según mis contextos. Puedes navegar por las distintas etiquetas tanto en la vista de áreas de responsabilidad, como en la de proyectos, siendo asà muy fácil filtrar las tareas según el contexto en el que me encuentre.
Dentro de este apartado “hoy” tienes otro que se llama “esta noche”. A veces lo uso para diferenciar las siguientes acciones que tengo que hacer despuĂ©s de mi jornada laboral. Esto se puede hacer tambiĂ©n desde las etiquetas, por contextos. Pero a mĂ me va muy bien asĂ, y no sobrecargo de etiquetas el sistema.
Otro de los aspectos que me gusta de esta aplicación es la manera en la que puedes poner las fechas. Puedes asignar fechas de vencimiento o fechas de comienzo, tanto a las tareas como a los proyectos. Al desplegar el pequeño calendario que tienes en cada tarea o proyecto, de una manera muy sencilla puedes poner esa tarea o proyecto en el apartado “Hoy”.
Lo que más me gusta de poner las tareas en “Hoy” es que si pongo una tarea ahĂ, que por la razĂłn que sea, no he podido completar durante el dĂa, no van a saltar las alarmas ni ponerse todo en rojo. Simplemente se queda en “Hoy” hasta que lo completes. Las fechas de vencimiento sĂ que se pondrán rojas, de una forma muy discreta, si se te pasan, y te dirá cuántos dĂas te has pasado de la fecha de vencimiento. En realidad no uso las fechas de vencimiento mucho, porque lo que lleva una fecha objetiva de vencimiento lo meto en el calendario.
Programadas
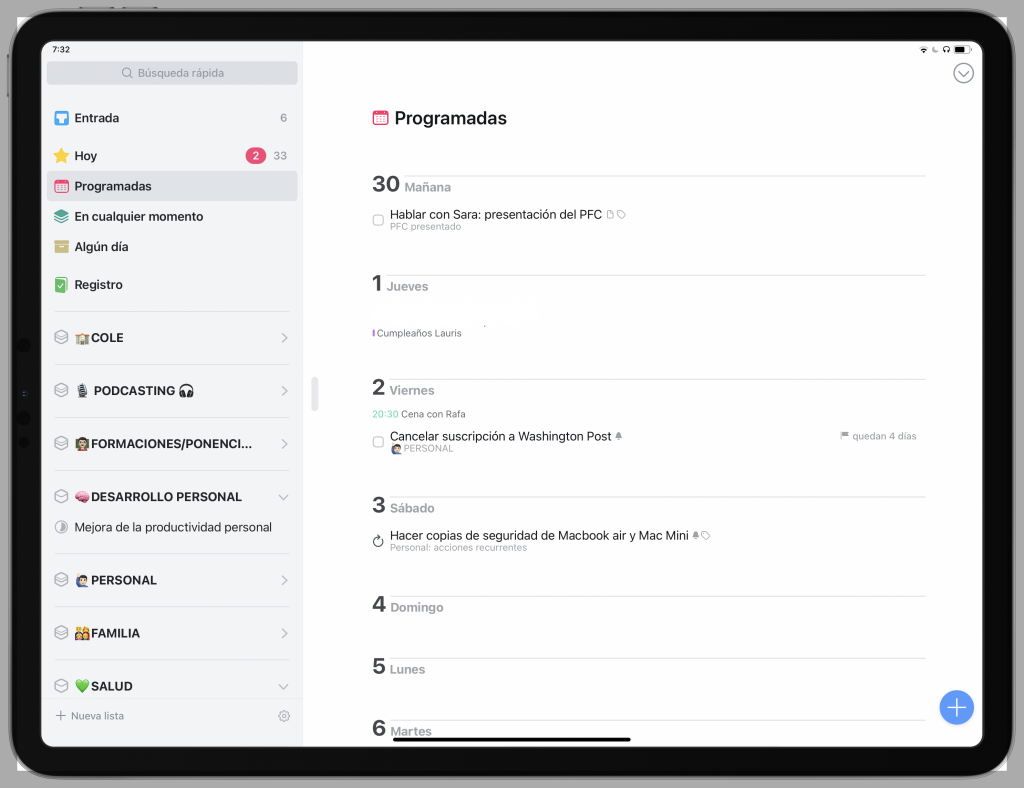
A continuación de la vista “Hoy” esta la vista “Programadas”, que es una lista de todas tus tareas a las que hayas puesto tanto una fecha de comienzo como una fecha de vencimiento. Están ordenadas por fecha y también podrás ver aquà los eventos de los calendarios que tengas sincronizados. Muy útil para la revisión semanal y para la planificación.
En cualquier momento
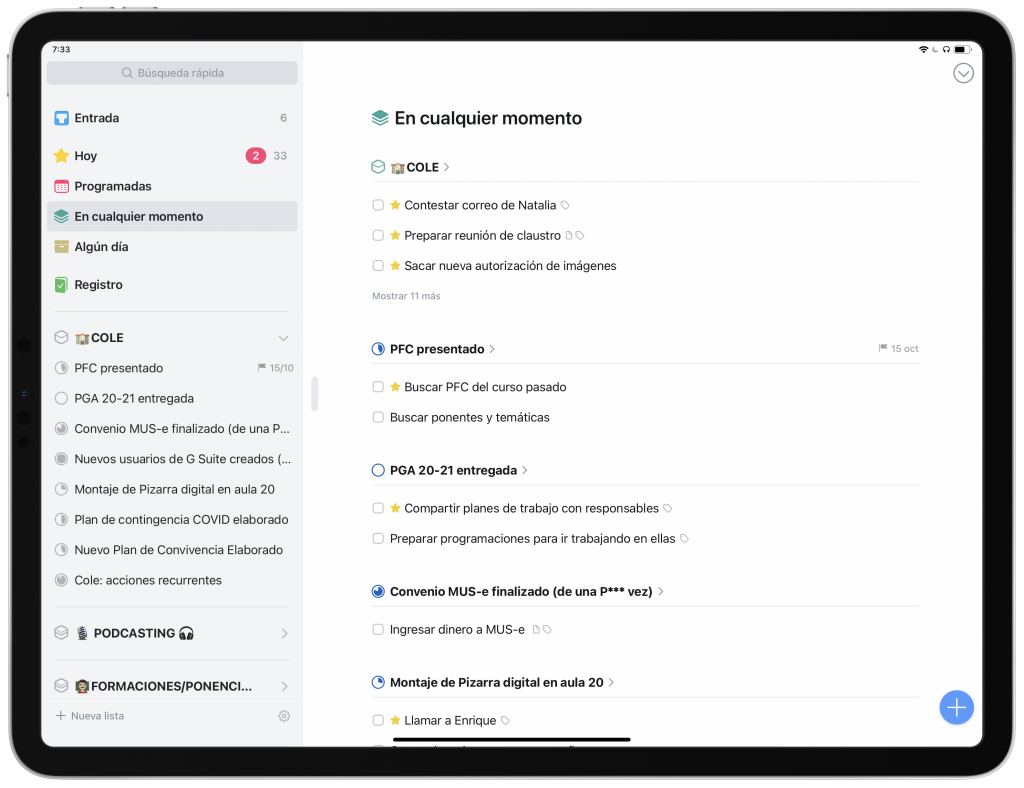
Debajo de esta vista está la lista con todas las tareas sin completar que tienes en tu sistema. Se llama “En cualquier momento”. Si termino las próximas acciones que están en “Hoy”, voy a “En cualquier momento” y elijo tareas.
AlgĂşn dĂa
Debajo de “En cualquier momento” se en cuenta la lista “AlgĂşn dĂa”. Antes usaba una etiqueta para este contexto o una lista parte, dependiendo de la aplicaciĂłn que estaba usando, pero ahora simplemente arrastro a esta secciĂłn la tarea o el proyecto en concreto y se queda ahĂ incubado. Si en la revisiĂłn semanal veo que ya estoy preparado para acometer una tarea o proyecto de los que están ahĂ, simplemente lo saco de ahĂ y va a su correspondiente apartado, o a la lista de siguientes acciones, que es la vista “Hoy”, o a la lista de proyectos si se trata de uno.
Registro
La lista “registro” es una recopilación de cualquier tarea que haya pasado por tu sistema con la fecha en la que se completó.
Y por último en esta parte superior de la aplicación se encuentra la papelera, con todas las tareas y proyectos que has eliminado en cualquier momento. Me gusta ser riguroso a la hora de borrar o dar por completadas tareas. Me gusta hacerlo bien para que funcione la sección de registro y la de papelera adecuadamente cuando necesite consultar estos registros. Necesito que esta parte también sea fiable.
A continuación en esta barra lateral ya se encuentra la organización de áreas y proyectos.
Otra de las caracterĂsticas que me cautivĂł de Things es cĂłmo maneja la documentaciĂłn de los proyectos. En la misma aplicaciĂłn puedes tomar todas las notas que quieras en torno a un proyecto y para cada una de sus tareas. Incluso dentro de las tareas puedes crear subtareas.
Aparte de poder poner la fecha de comienzo de una tarea y una fecha de vencimiento si lo necesitas, tambiĂ©n puedes configurar recordatorios. Eliges una fecha y una hora y te saltará la alarma de lo que quieres que te recuerde. Particularmente no uso esta funcionalidad. Prefiero tener controlado mi sistema con las revisiones y conociendo perfectamente lo que hay en Ă©l. AĂşn asĂ, en alguna ocasiĂłn lo he usado de forma excepcional.
Cuando tienes una tarea que se repite cada cierto tiempo, lo puedes programar para que, una vez completada, aparezca otra vez en un tiempo que selecciones. Tienes varias opciones disponibles en esta Ăştil funcionalidad.
Es muy fácil capturar nuevas tareas en Things, Lo que más me gusta es que puedes crear tareas desde cualquier cosa, pantalla, texto que selecciones en cualquier app en la que te encuentres, ya sea en el Mac, en el iPhone o en el iPad.
En el Mac tienes la “entrada rápida” que con una combinación de teclas, te permite sacar la ventanita de Things, estés en la aplicación que estés y capturar de una forma muy rápida cualquier cosa que se te haya pasado en ese momento por la mente.
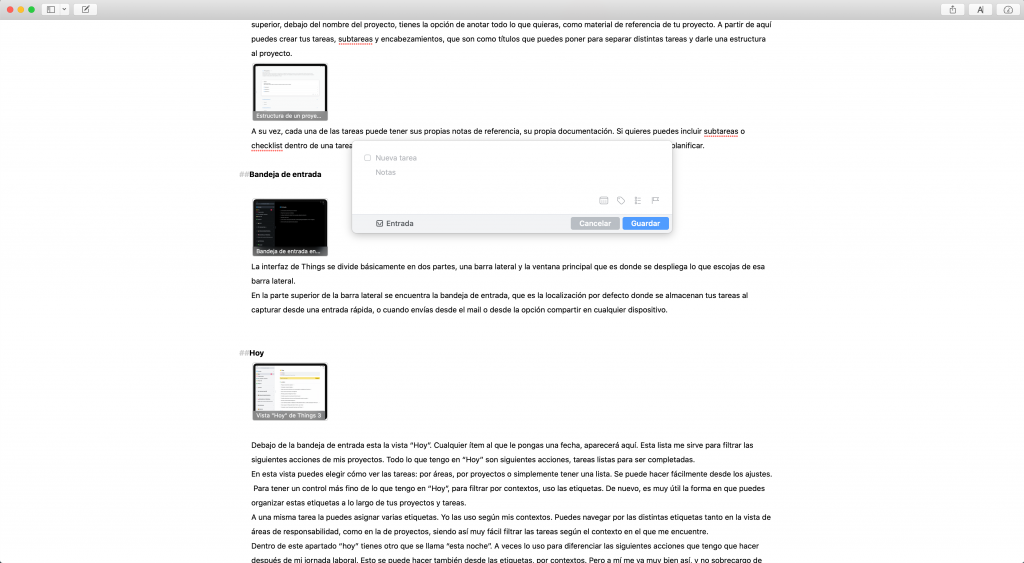
También en el Mac tienes la “entrada rápida con autorrelleno”. Una vez más usando una combinación de teclas desde cualquier página web, texto seleccionado o cualquier aplicación en la que estés, se abrirá el dialogo de captura con el enlace, texto o lo que sea que tuvieses seleccionado.
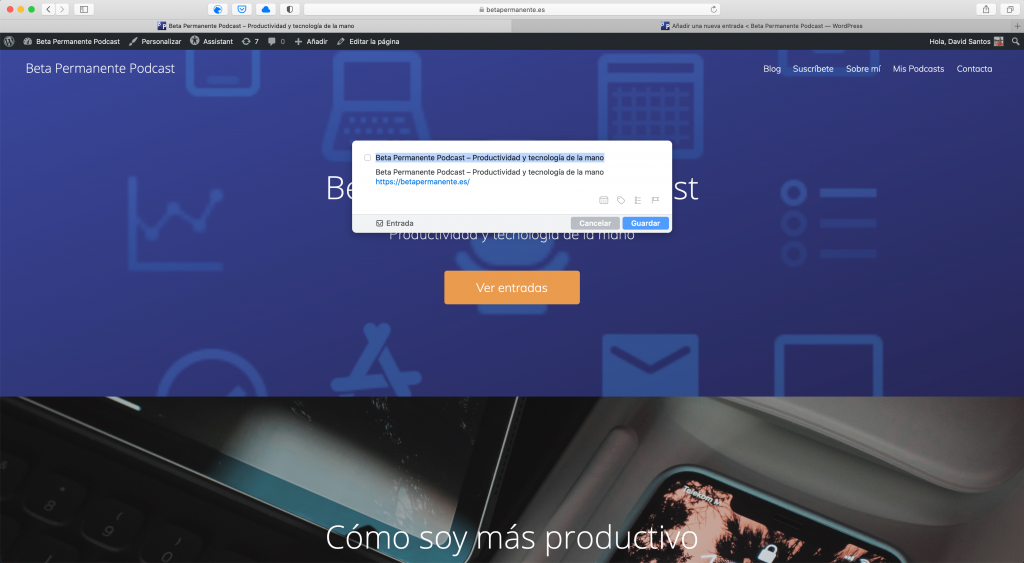
En el iPad y el iPhone, dentro de Things está el botoncito azul que al pulsarlo puedes crear tareas, proyectos o áreas de responsabilidad. Puedes arrastrar desde el botĂłn azul hacia la zona que quieras para crear la tarea antes o despuĂ©s de otra en especĂfico.

En el iPhone puedes usar el menĂş contextual que sale al presionar el icono de la aplicaciĂłn de forma prolongada y crear desde ahĂ una nueva tarea.
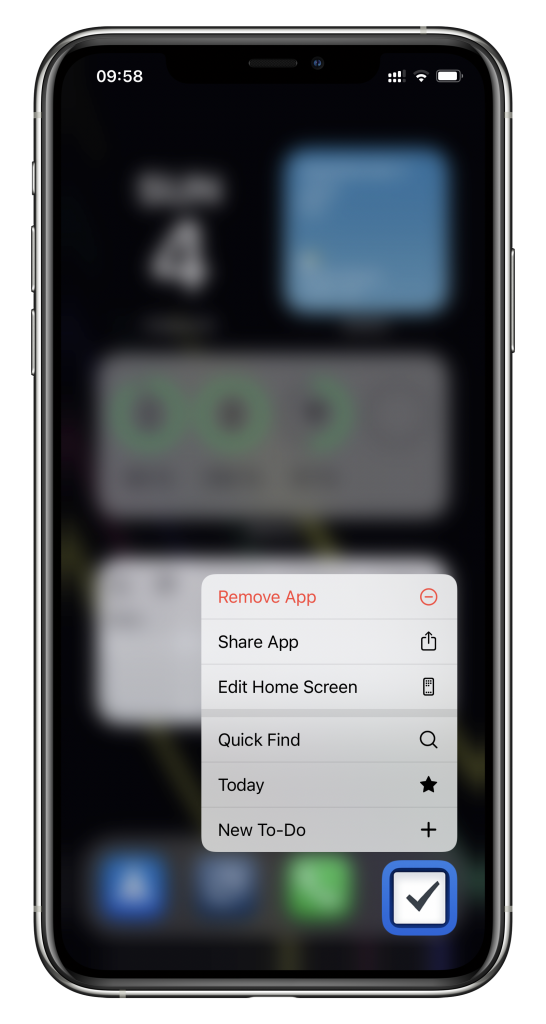
También abriendo la página para compartir en iOS o iPadOS tienes la opción de enviar cualquier cosa a la bandeja de entrada de Things. Pueden ser páginas web, un texto seleccionado, enlaces u otras cosas que aparezcan en distintas apps. Por ejemplo desde Safari, le puedes dar a la flechita de compartir y seleccionar “Añadir a Things”.
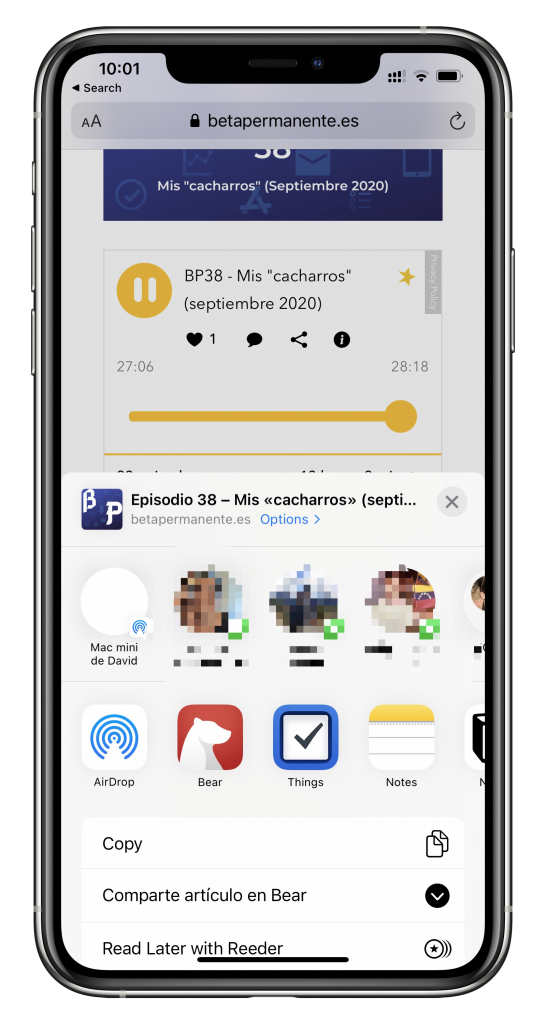
Otro de los mĂ©todos de captura es a travĂ©s de Siri. Los desarrolladores de Things tienen una sintaxis especĂfica para añadir tareas a tu bandeja de entrada, pero es más sencillo sincronizar la bandeja de entrada de Recordatorios para que se envĂe directamente a Things, asĂ simplemente con pedirle a Siri que te recuerde cualquier cosa se pasará a tu inbox de Things.
La integraciĂłn con mi aplicaciĂłn de mail favorita, que es Spark, es muy buena. Me basta con deslizar con el dedo o con el trackpad hacia un lado y listo, tarea enviada a Things a partir de ese correo.
TambiĂ©n tienes una cuenta de correo especĂfica a la que puedes enviar tus correo a la bandeja de entrada si no tienes la opciĂłn de que tu aplicaciĂłn de correo estĂ© integrada con Things.
Widgets
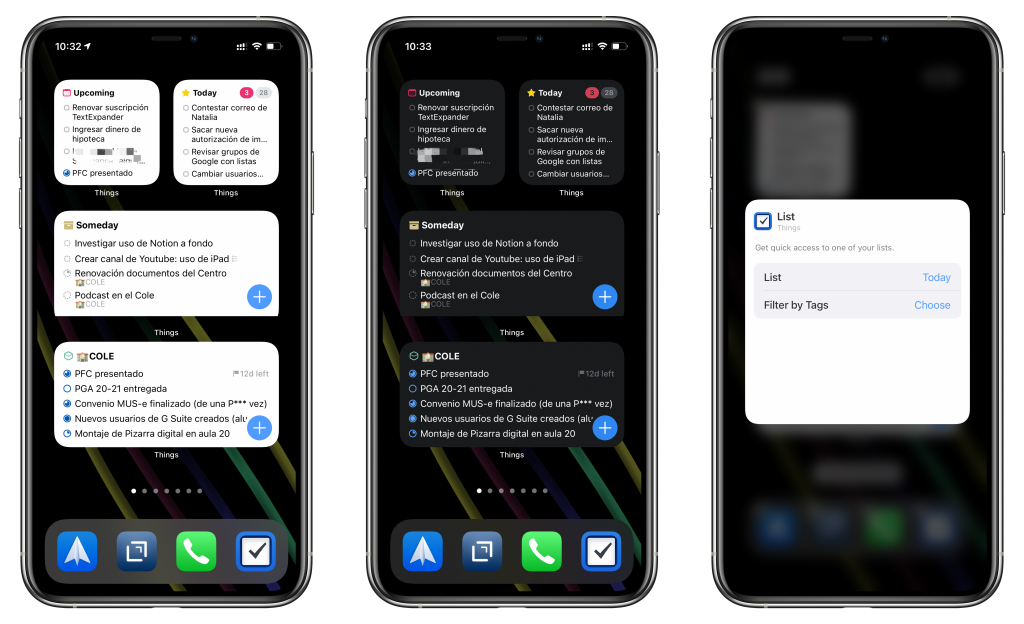
Con la llegada recientemente de iOS 14 y iPadOS 14, una de las novedades que ha presentado Apple ha sido la posibilidad de poner Widgets en tus pantallas. Esta funcionalidad es más relevante en el iPhone, donde puedes combinar tus pantallas entre widgets y los iconos de las aplicaciones o poner ahà solamente los widgets.
Como no podĂa ser de otra manera Things 3 tiene disponibles unos widgets muy Ăştiles. Puedes elegir diferentes estilos. De esta manera puedes escoger entre varias vistas que te permitirán tener rápido acceso a cualquiera de tus listas.
Se pueden colocar varios widgets de Things en tu pantalla. Por defecto se creará el widget con la vista “Hoy”, pero puedes poner cualquier lista filtrando por una etiqueta especĂfica, por proyecto o por área.
También puedes poner otras vistas como “mañana”, tareas con fecha de vencimiento o tareas recurrentes, que se repiten. Es una forma muy útil de poder tener, por ejemplo, una pantalla entera de widgets dedicada solo a esta aplicación.
Lo que no se puede hacer desde estos nuevos widgets es marcar tareas como realizadas, lo que serĂa una muy buena opciĂłn para no tener que abrir la aplicaciĂłn y marcar tareas simplemente desde ahĂ. Pero para eso están los “viejos” widgets, en los que sĂ lo puedes hacer.
Scribble
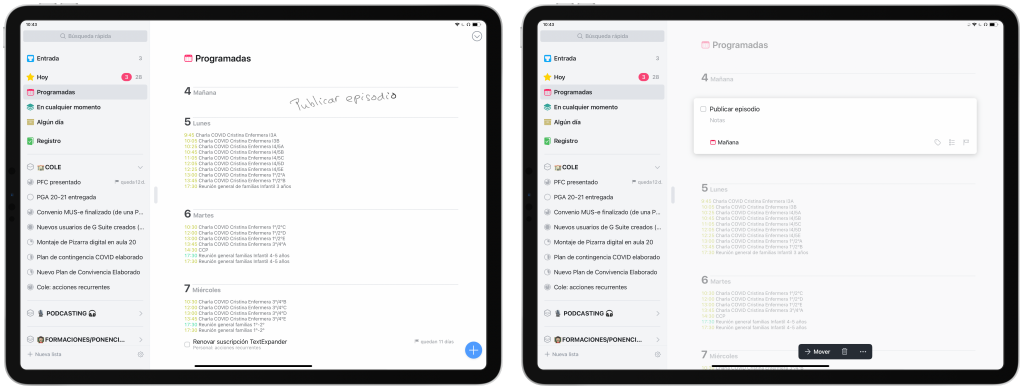
Una muy interesante funcionalidad en el iPad es Scribble. Con iPadOS 14 puedes escribir con el Pencil en determinadas aplicaciones en los campos de texto y se convertirá de manera automática en texto mecanografiado.
Pero Things hace algo que otras aplicaciones no hacen, algo único. No es solo que puedas escribir con el Pencil en un campo de texto, sino que simplemente apoyas el Pencil en la pantalla con Things abierta, escribes una tarea y automáticamente lo convierte en texto escrito a máquina de una manera brillante. Me parece una fantástica implementación de esta funcionalidad del nuevo iPadOS14. Cuando escribes en un campo de texto predeterminado con el Pencil, está muy bien, pero el poder escribir en cualquier parte de la pantalla y que te lo convierta, parece como si tuvieras unos poderes especiales, porque la verdad es como magia. Esto le da a los usuarios del Pencil un equivalente a los atajos de teclado y una manera de añadir tareas más rápida que lo que la aplicación misma propone sin el Pencil.
Esta caracterĂstica funciona dentro de cualquier lista y de cualquier apartado de la aplicaciĂłn. AsĂ puedes, por ejemplo escribir una tarea en un apartado de “Programadas” y la tarea se añadirá automáticamente a la fecha dentro de la cuál estabas escribiendo, o dentro de un proyecto que tiene distintos encabezamientos, puedes elegir debajo de cuál de ellos escribir y, efectivamente, se añadirá debajo de ese encabezamiento.
Aspectos a mejorar
Está claro que Things no es perfecta, y en otras aplicaciones , como Omnifocus, vas a encontrar muchas más opciones de organizaciĂłn y configuraciĂłn de la aplicaciĂłn. Por ejemplo puedes crear vistas personalizadas de tus tareas con las perspectivas. Things es bastante más rĂgida, porque no tienes apenas opciones en este sentido.
Me encantarĂa ver que Things tuviera soporte para Markdown. Con todo el espacio que hay para documentar un proyecto son muy pocas (o ninguna) las opciones que tienes de hacer este contenido más legible. EstarĂa fenomenal poder darle un poco de formato a lo que se puede escribir en las notas de un proyecto o una tarea, algĂşn encabezamiento, negrita etc.
Algo que echo bastante de menos en Things es la posibilidad de adjuntar archivos a tus tareas o proyectos. Muchas veces es muy Ăştil el poder tener ahĂ un PDF adjunto o una foto de la tarea que tienes que realizar, o para documentar mejor un proyecto.. Espero que en futuras iteraciones de la aplicaciĂłn esto se tenga en cuenta.
Las tareas dentro de un área o de un proyecto no están conectadas entre sà de ninguna manera, es decir, no hay forma de crear un proyecto de forma secuencial, en el que tengas la necesidad de completar unas tareas antes de pasar a otras para continuar con el proyecto. Esta es una funcionalidad que Omnifocus la tiene muy bien implementada.
Tampoco existe la posibilidad de colaborar con más personas en un proyecto o tarea. En este aspecto destaca Todoist, porque en Omnifocus tampoco se puede hacer.
AĂşn estas mejoras que se pueden hacer, Things es la aplicaciĂłn con la que más he disfrutado a la hora de organizar mis dĂas y tener a raya mi sistema.
[…] el episodio anterior te hablĂ© de la aplicaciĂłn Things y de sus caracterĂsticas y funcionalidades. Hoy voy a ahondar un […]